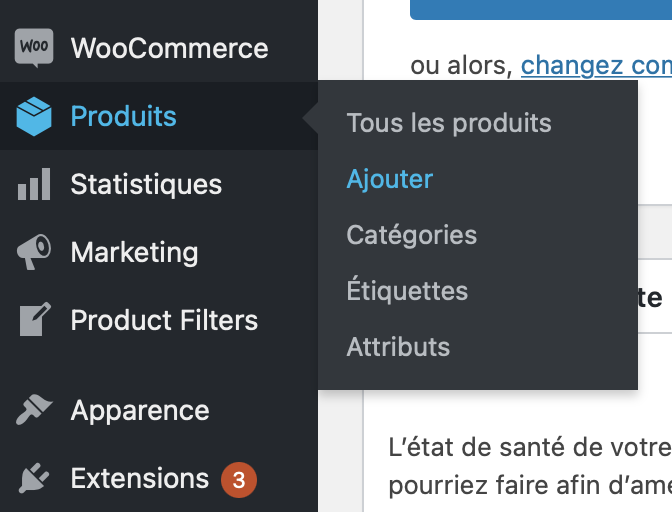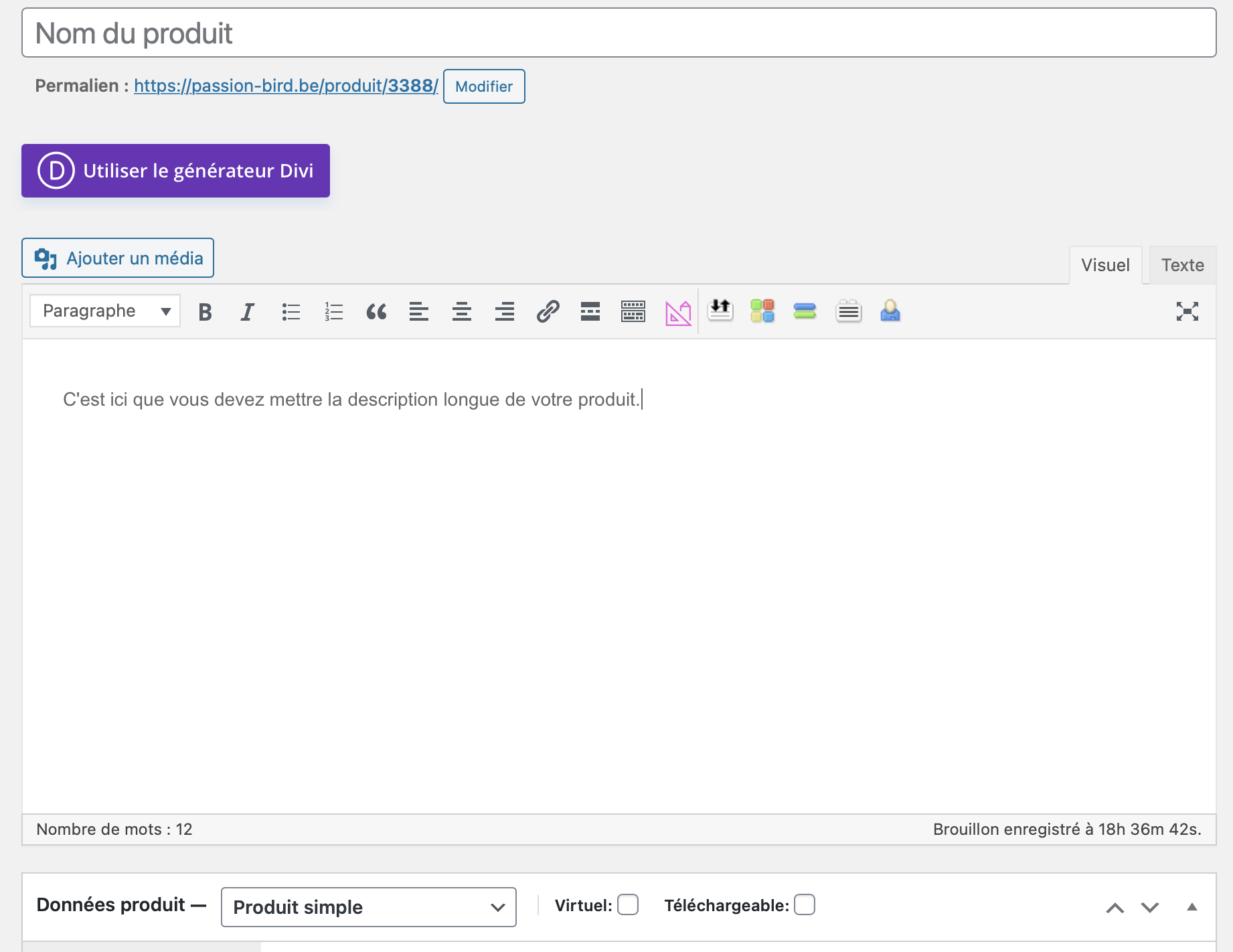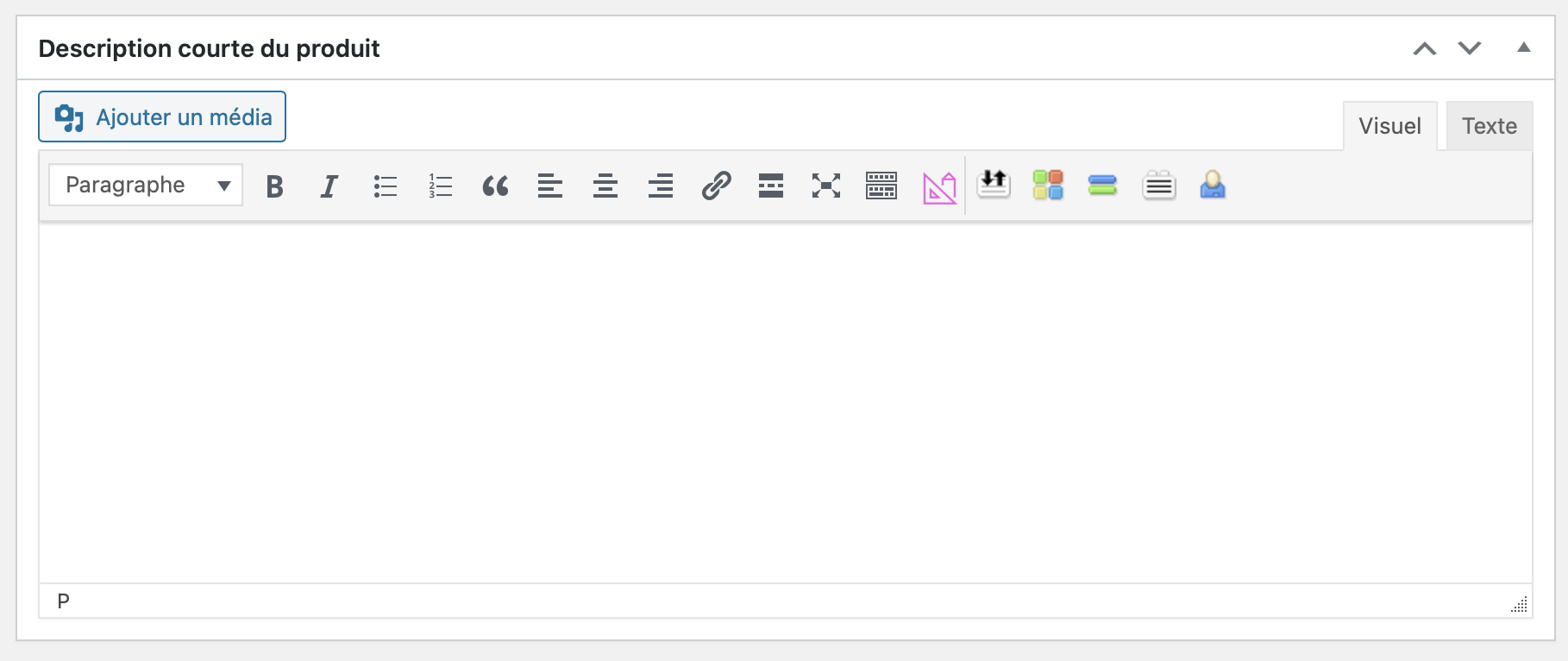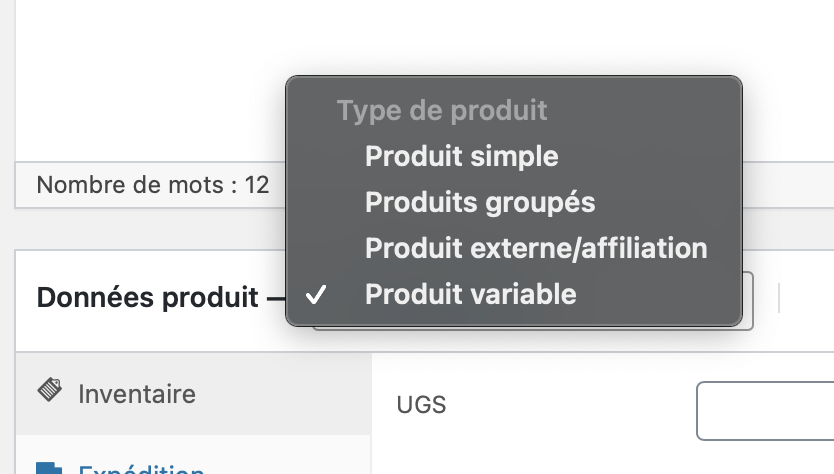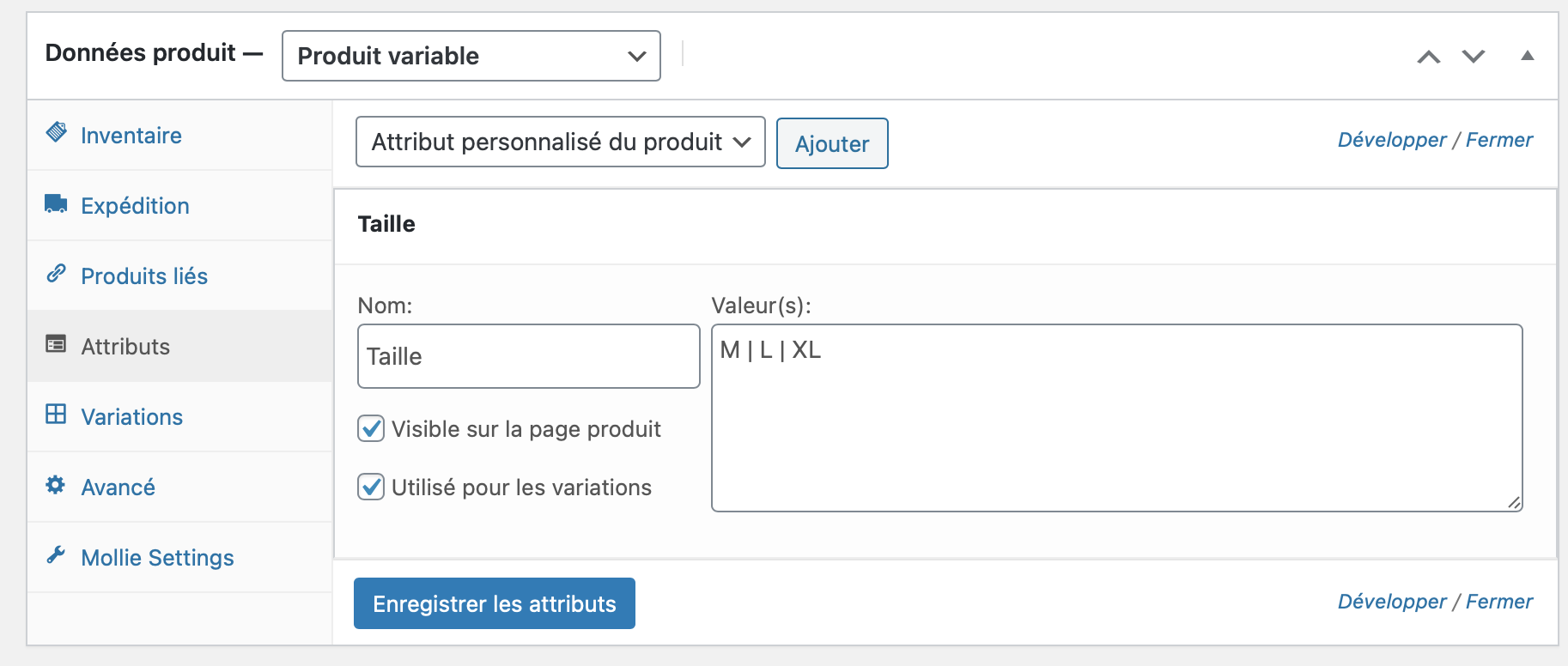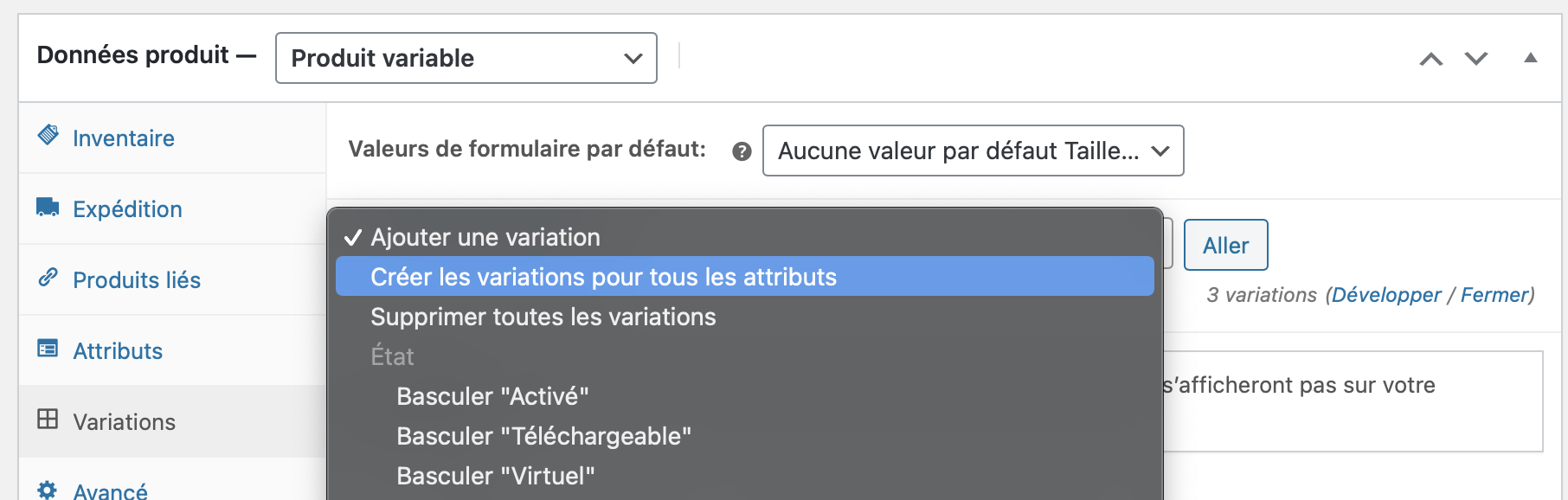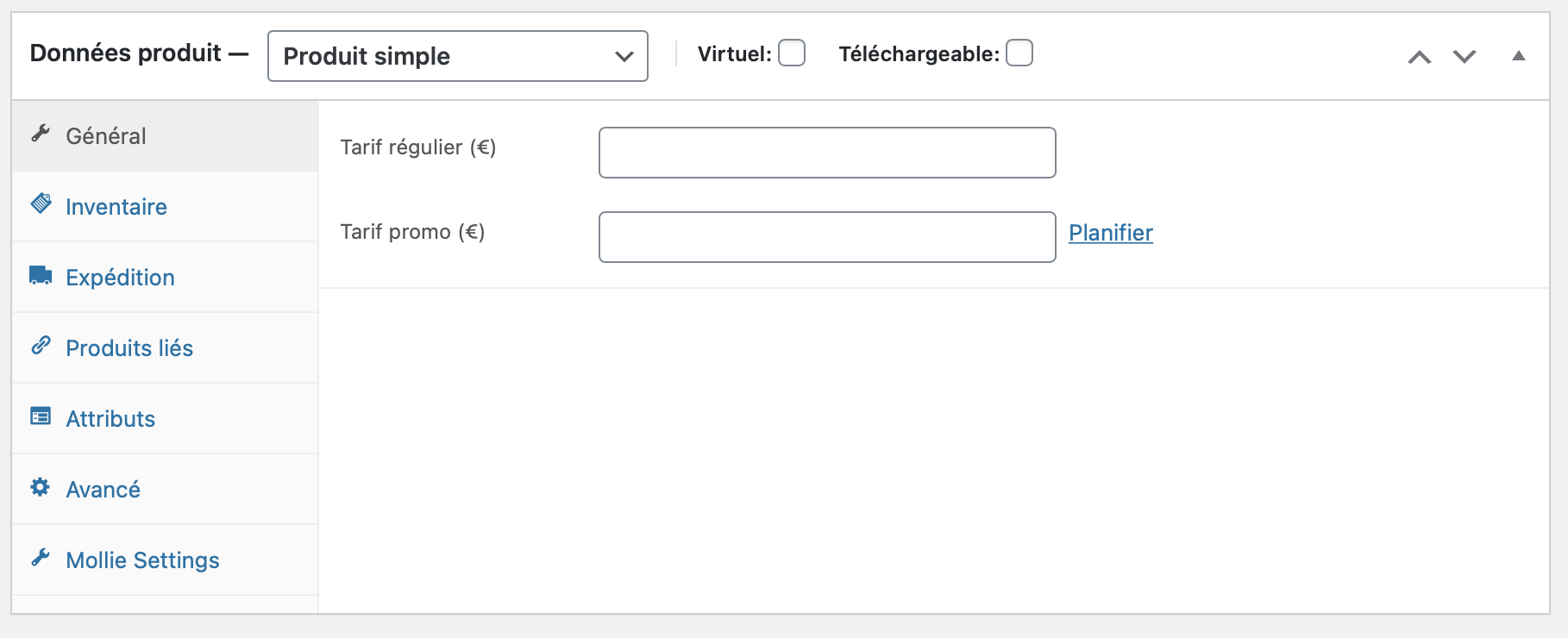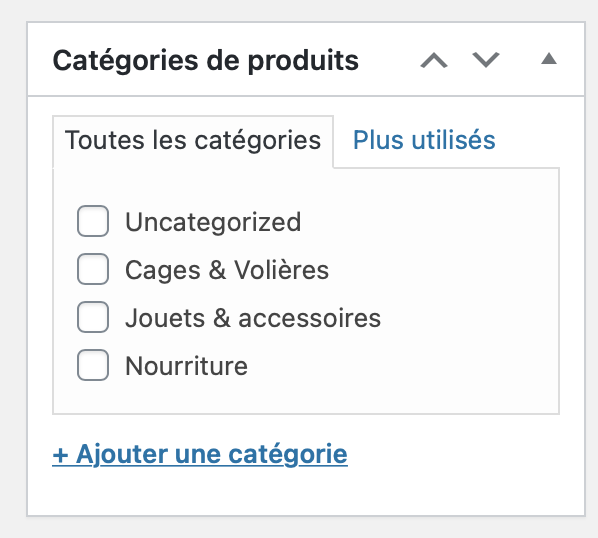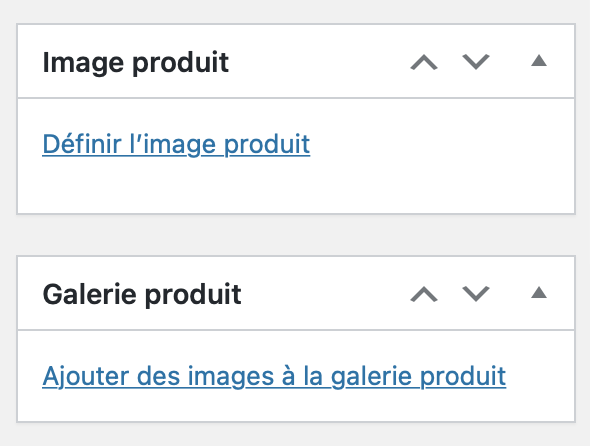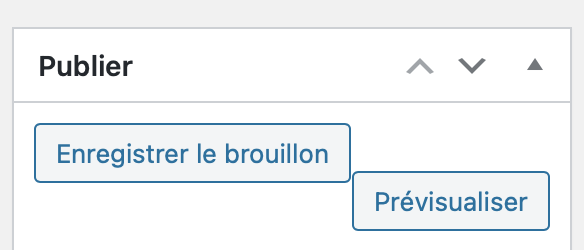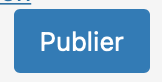Tutorial
Ajouter un produit dans Woocommerce
Pour ajouter un nouveau produit à votre site WordPress, vous devrez tout d’abord vous connecter au panneau d’administration de votre site (ces accès vous ont été envoyés par email)
Une fois connecté, vous trouverez sur votre gauche un menu vertical, puis dans votre menu cliquez sur « produits ».
1) Cliquez sur l’onglet « Ajouter ».
2) Donnez un nom au produit que vous souhaitez ajouter.
3) La description longue
La description longue doit comporter les informations complètes de votre produit avec un minimum de 300 mots. Ce champ doit être le plus détaillé possible.
4) La description courte
La description courte doit reprendre les informations les plus importantes du produit, pour que les visiteurs puissent aller à l’essentiel.
Ce sont ces informations qui seront visibles en premier sur la page produit, juste en dessous du nom de l’article.
5) Le type de produit
Les deux catégories les plus fréquentes sont : Produit simple et variable si votre produit se décline en différentes tailles, couleurs,…
La création d’un produit variable est légèrement plus complexe, mais pas de panique, suivez simplement les étapes ci-dessous:
- Cliquer sur l’onglet « Attribut » puis sur le bouton « Ajouter«
- Indiquer le nom de l’attribut (Par exemple « Taille » ou « Couleur »)
- Dans le champ « Valeur(s) », indiquer les différents attributs (Noir, rouge,.. pour une couleur ou M L XL pour des tailles)
!! Attention!! Ils doivent être séparés par le symbole « | » (alt + Maj + la lettre « L »).
-
Cocher la case « Utilisé pour les variations » puis « Enregistrer les attributs« .
-
Vous pouvez maintenant sélectionner l’onglet « Variations« , choisir « Créer les variations pour tous les attributs puis sur le bouton « Aller » et enfin « OK«
-
Les variations sont maintenant créées, vous pouvez y ajouter une image, une référence, un prix,… propre à chacune.
6) Configuration du prix (pour produit simple)
- Renseignez le Tarif normal (Régulier)
- Et si besoin, un tarif promotionnel (pour une durée déterminée ou non, via « Planifier« )
7) Définir la catégorie de votre produit ou en créer une nouvelle
Afin de pouvoir filtrer et trier vos produits, vous devez leurs attribuer à chacun une catégorie.
8) Ajouter des images
Ajouter une image principale à votre produit avec le bloc « Image produit » qui se trouve dans le bas de la colonne de droite.
Vous pouvez également ajouter d’autres images via le bloc « Galerie produit » pour que les visiteurs de votre boutique aient des photos supplémentaires.
8) Publication
Il ne vous reste plus qu’a cliquer sur le bouton « Prévisualiser » en haut à droite afin de vérifier que votre produit est prêt pour votre boutique.
Une fois qu’il est prêt, cliquez sur le bouton « Publier« .